File Management -- Basic Definitions
We will begin this lesson by defining several terms associated with file management. It is important to understand these terms in order to successfully organize and find the files you work with on your computer.
- File Management: The process and act of creating an organized structure in which you store information for easy retrieval.
- Drive: A drive is a computer storage device that holds information. It is the top-level location (or "Root" directory) for file storage. Drives are usually designated with a letter such as C:\ (which is typically the hard drive of the computer you are working on). Other examples of drives would be the network drive on campus (which is the Z:\ drive) and external USB drives that you may use such as a Flash or Thumb Drive. The letters of these drives vary depending on the computer that you are using.
- Folder: A folder is a storage location within a drive. Another term for a folder is a "dir
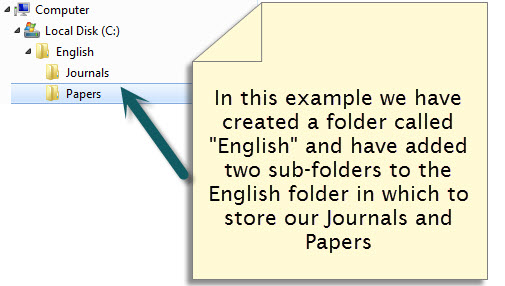 ectory", however the term "folder" has become the term of choice for most. A folder can consist of files or additional folders (called "Subfolders"). Users can create folders that accommodate their method of organization. For example, you may want to store all of your work for your English course in a particular area of your computer to make it easier for you to find.
ectory", however the term "folder" has become the term of choice for most. A folder can consist of files or additional folders (called "Subfolders"). Users can create folders that accommodate their method of organization. For example, you may want to store all of your work for your English course in a particular area of your computer to make it easier for you to find.
To do this you might create a folder on your C:\ drive named "English" and then within the "English" folder create two additional subfolders -- One for Papers and one for Journals. The folder structure would look like the example to the right.
- File: A file can be a document, spreadsheet, image, or other type of item that is stored on a computer. Files are typically associated with a program or software application that is needed in order to open the item.
- File Extension: The file extension appears after the period in the filename and is used to indicate the type of format the file is in. For example the file extension ".docx" indicates that the file is a Microsoft Word document. A complete filename using this extension may look like this: "Letter to Mom.docx"
- Path: The path refers to the exact location of the file and indicates to the computer user the entire sequence that must be followed to find the file. The path begins with the drive and then includes any folders or subfolders that house the file. In the screenshot above, a Microsoft Word document named "paper1.docx" that is stored in the "Papers" folder would have the path: C:\English\Papers\paper1.docx.
- File Management Utility: A File Management Utility is a computer program that provides a user with a graphical interface in which he/she can organize files and folders on a computer's storage device.
- Zipping (Compressing): Zipping is the process of packaging a folder that contains multiple files into a single file (called a "Compressed" or "Zipped" folder). In addition to combining multiple files into one, the resulting zipped folder typically takes up less storage space. Knowing how to zip files is especially useful when you need to send multiple files to someone either (example: through email or an online course). A Zip folder has a ".zip" file extension and the icon for the zip folder typically looks like a folder with a zipper. In order for the recipient to view the files, they would first need to unzip (or Extract) the zipped folder to be able to access the individual items inside.

SUNY Broome Community College
